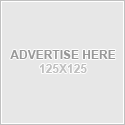Advanced Troubleshooting
Fish World has some of the best graphics of any fish game on Facebook. Thus, it tends to hog a lot of resources from your computer and will definitely test it’s limits. There are some things that I do regularly to keep my computer and the game running smoothly. I am not, by any means, a computer guru, but I know enough about computers to write this guide. The programs listed on this page are ones that I use myself and are absolutely free.
CLEAR YOUR CACHE REGULARLY
Clearing your cache often will free up much needed space in your RAM for Fish World to run smoothly. If you play a lot of games on Facebook, each one will store temporary files on your computer and will contribute to lagging. I clear my cache at least once per day. Make sure your game is not loaded when clearing browser and flash cache.
In most browsers, you can click CTRL + SHIFT + DELETE to clear cache, or do the following depending on your browser:
For Internet Explorer Users: Go to Tools > Internet Options – Click on Delete under the Browsing History button. – You can click on Delete All but this will clear any passwords and form data you have entered and told it to save. - You really need only click once each on Temporary Internet Files, Cookies, and History. - Close out all windows.
For Firefox Users: Go to Tools > Options – Click on the Privacy tab at the top. - Click on Show Cookies, then click on Remove All Cookies. - While on this page you might want to check the box “Clear History when Firefox Closes” so this is done automatically when you close your browser if it’s not already checked. - Now click on the Advanced Tab at the top. – Then choose the Network tab. - Click on the Clear Now button. - Close out all windows
For Chrome Users: Click the 3 vertical bars in the upper right of the browser window > Select Tools > Select Clear Browsing Data > Select Empty the Cache >Click Button Clear Browsing Data
DUMP YOUR FLASH CACHE
Flash is notorious for not cleaning up after itself. To clear flash cache, click the following link, wait for the box to load, then click delete all websites: http://www.macromedia.com/support/documentation /en/flashplayer/help/settings_manager07.htmlThis will not hurt anything, it simply deletes the list of frequently visited Flash websites. They will be stored again as soon as you visit a site that requires Flash.
You can also clear browser cache for multiple browsers and flash via a free product called Ccleaner. You can download Ccleaner from: www.piriform.com/download. Just select the green download button and then the free, green download button. I have Ccleaner setup to run automatically everyday, but you can run it anytime. I only use the cleaner, not any of the other tabs.
CLEAN YOUR REGISTRY
A clean registry helps your computer to run faster and more efficient. The registry on your computer is the spot where your PC stores all of the data from everything you do on the computer. Eventually it will become cluttered and cause your computer to run sluggish, and perform poorly. A clean registry will prevent poor performance and will make you a happier computer operator.
I highly suggest a program called Wise Registry Cleaner. It is available for free download from cNet.com. If you are familiar with cNet, you know that they test any software and guarantee it to be free from viruses, adware and spyware. I use my computer a lot (over 10 hours per day) and I run this program once or twice a week to keep my computer at it’s top performance.
It can be downloaded here: Wise Registry Cleaner 4.92 Click on the green button on the left hand side to download.
Tip: Watch the install carefully. Make sure to uncheck any box that asks you to load any other software besides Wise Registry Cleaner. Many 3rd party apps bundle their software with other products that you do not need.
RUN DISK CLEAN-UP
You should make a habit of cleaning up your computer on a daily basis and every time you finish browsing the Internet.
You can perform a computer clean up by clicking the Start button on the main toolbar on your PC’s desktop.
Click on “All Programs” > “Accessories” > “System Tools” > “Disk Cleanup.”
An icon will appear that asks you to select a drive. Choose Drive “C” from the pull down menu and then click OK. After you click OK your operating system will begin calculating disk space. Once it completes the cycle, a menu will appear that will allow you to choose what files you want to clean up.
Make sure you choose browsing history, temporary Internet files, and cookies, as well as any other files you wish to clean up. Simply click on “OK” and your PC will clear all of these files.
I personally use Wise Disk Cleaner 4 Free instead of my computer’s disk clean up. This program is the companion to Wise Registry Cleaner and it also has an on board disk Defragmenting tool. It can be downloaded here: Wise Disk Cleaner 4.91Click on the green button on the left hand side to download and remember to uncheck any box that is asking you to install additional software.
DEFRAGMENT YOUR HARD DRIVE
Every time you use your computer, changes occur on the hard drive. Eventually, you may notice the system becomes slower and slower. You might sense a hesitation between operations, such as keystrokes or when opening a file. Computer defragmentation can solve many of these problems and can even potentially prevent a complete system crash. You can defragment your hard drive using your computers’ on-board defragmenting tool.
To Defrag your hard drive: Go to Start > All Programs > Accessories > System Tools > Disk Defragmenter
These instruction are for Windows XP, but will be similar for other operating systems. I personally use the defragmenting tool that comes with Wise Disk Cleaner. If you choose to use that program, just hover your mouse over the icons at the top of that program until you see the one that say defragment.
RUN AN ANTI-MALWARE PROGRAM
No matter how hard you try to protect your computer, the reality is that some malware can infect your computer and impact it’s performance. It never hurts to run a check and clear up any nasty files being stored on your computer. I highly recommend Malwarebytes, since it’s completely free and does a great job finding and destroying adware, spyware & viruses. It can be downloaded here: http://www.malwarebytes.org Click on the Blue Download button (Free version)
If you do all of these things regularly, you will see a drastic improvement on your computers’ performance. Again, I’m no computer genius and I am only recommending programs that I myself use personally to keep my computer running at it’s maximum capabilities.
Basics
- New Game Layout
- Buying Fish
- Feeding Your Fish
- Selling Fish
- Rename Fish / Turn Names On/Off
- Cleaning Tanks
- Inventory / Gift Purge / Multi-Drop
- Navigation / Tank Preview / Add Tank
- Levels & XP
Fish
Friends
Tanks
Functional Decos
Mini Games
Tasks
Troubleshooting
- Subscribe to this RSS feed
- Receive updates as soon as they are posted.